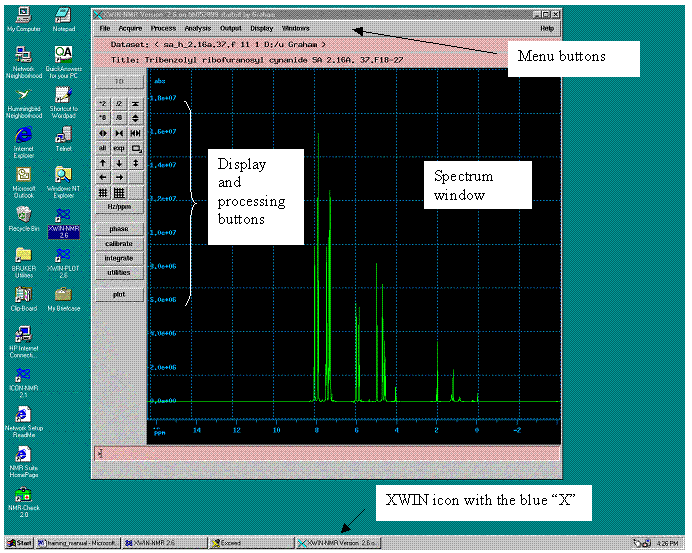Acquiring spectra on Bruker instruments
From NMR Wiki
Based on the original from St. John's University
Contents |
ACQUIRING 1H NMR SPECTRA USING XWIN-NMR 2.6
The advantage to XWIN-NMR is that it allows full control of all spectrometer parameters, so high-quality spectra are obtained. The downside is that XWIN-NMR takes some time to learn, but it will be time well spent.
This chapter assumes some familiarity with basic NMR theory and spectrometer design. Brief description of theory will be given as needed.
The basic sequence for acquiring 1H NMR spectra using XWIN-NMR is...
- Login to the Workstation
- Start XWIN-NMR 2.6
- Create a new data set
- Insert your sample
- Open lock and shim windows
- Tune the probe
- Define the current probe
- Find the lock signal
- Shim the magnet
- Setup the experiment (Part II)
- Collect one scan and evaluate the quality of the spectra
- Enter the desired number of transients and start acquisition
- Process, phase, integrate, and plot the spectrum
- Retrieve your sample, exit XWIN-NMR, and logoff
Conventions
Commands you type in in the command line will appear as in the example shown below (after a typed command ALWAYS press return/enter)
stop
Underline = a menu button you "left click" on with the mouse
“Taskbar” The Windows bar at the bottom of the screen
“Iconize” Send a window down to the taskbar by left-clicking on the black dash/gray box in the upper right-hand corner of the screen
LC left-click using the mouse
CC center-click using the mouse
DC double-click the left mouse button
Loggin in
Logging in is system-specific.
On Windows NT: Press Control-Alt-Delete, and then enter your username (your last name) and password. This will bring up the Windows desktop (after the hourglass goes away).
Start XWIN-NMR 2.6
DC the XWIN-NMR 2.6 icon on the desktop. Make sure it’s the XWIN-NMR 2.6 icon and not XWIN-PLOT 2.6!
The XWIN-NMR window will open – this is our principal interface to the spectrometer. Its taskbar icon (at the bottom of the screen) says “XWIN-NMR version…” and has a light blue “X”. Don’t confuse this with the “XWIN-NMR 2.6” taskbar icon (which has a dark blue Bruker electron orbit logo).
The XWIN-NMR window has four principal areas. At the top are menu buttons, as found in most modern software. On the left are a series of display and processing buttons used to manipulate the FID and spectra. At the bottom is the command line, where we can manually enter commands and parameters. The last area is the largest – a window where the spectrum will be displayed.
XWIN-NMR opens with your last used data set. This is one area where we can get into trouble very easily, for if you start an experiment now, your old data will be overwritten. For this reason we always do two things. First, we immediately rename the data set, effectively creating a new data set. Second, when you logoff, you should always recall a “dummy” data set – one that you could afford to lose.
Now you should think about the type of spectrum you wish to acquire.
THE PROCEDURE BELOW ASSUMES THAT YOU WANT TO RUN A 1D PROTON EXPERIMENT.
Create a new data set
Command line: edc
This stands for "edit current data set". Fill out the form.
- In NAME, enter a descriptive name or notebook code number. THIS IS CRITICAL!
- In EXPNO, enter a number between... 1-99 for 1H experiments, 100-109 for 13C experiments, or 110-119 for 13C APT experiments
- PROCNO should almost always be “1”
- DU MUST be “d:/u”. Note that the “slash” is the one on the same key as the question mark.
- USER your user name
- TYPE
After making the desired changes, LC on SAVE
Insert sample
NEVER place a sample in the magnet unless you hear the compressed air as described below!
Eject previous sample
Command line: ej
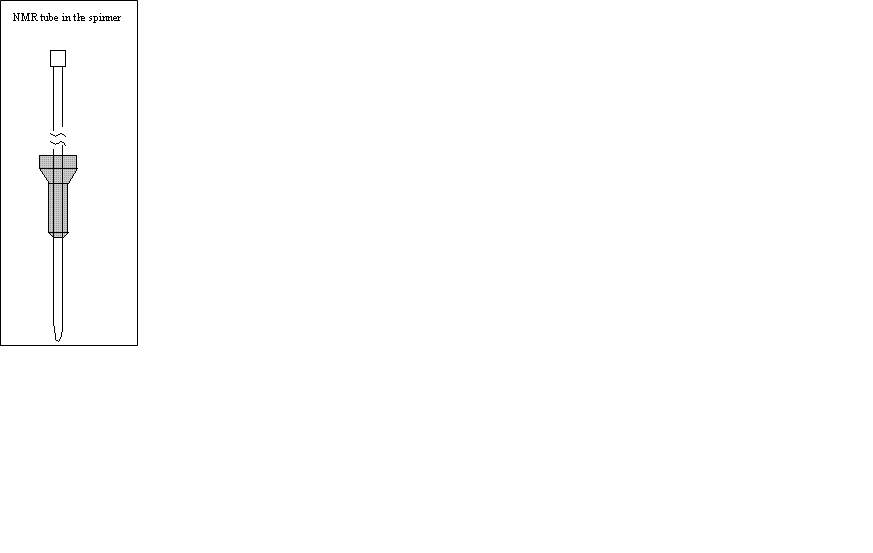
Remove the old sample from the spinner. Use the depth gauge to position your NMR tube in the spinner and then place the spinner in the top of the magnet.
Read experiment parameters
We need to recall the appropriate parameter set – a combination of pulse sequences, pulse lengths, power levels, and a host of other spectral parameters.
rpar PROTON all
rpar stands for "recall parameters, all". Keyword PROTON is the name of experiment, it should be adjusted according to what you are planning to run. This recalls a generic set of proton parameters, pulse sequences, etc. They are not (yet) the correct values for our probe. The rpar command also configures the spectrometer electronics – which frequency channels will be used and how the signals will be routed. We need the spectrometer electronics configured properly to do the next step, “tuning the probe”.
Open lock and shim panel windows
Two windows you will often use are the “Shim panel” and the “Lock display”. We might as well open both of them now. Their uses will be described later.
Menu: Windows, BSMS panel, then LC on the Shim button
Menu: Windows, Lock (or type in command line: lockdisp)
Again, we don’t yet need the the Shim panel and the Lock display windows. Return to the main XWIN-NMR by either (a) left clicking anywhere in that window, (b) by a LC on the XWIN-NMR taskbar icon, or (c) iconizing (LC on the “dash” box at top right of the window) the BSMS panel and the Lock display. Note that iconizing the BSMS panel automatically iconizes the Shim panel. The Lock display and Shim panels will remain open, but in the background. DO NOT LC on the “X” box at top right of the window – this will CLOSE the Shim panel and the Lock display.
Tune the probe
For some samples we will need to “tune the probe” – to check that the probe receiver circuitry is optimized to get the maximum sensitivity for the nuclei involved in the experiment (here, 1H). Tuning the probe can be an intimidating task, for you will have to reach underneath the probe and actually adjust something. Many people seem to think nothing of entering commands at the keyboard, yet feel that physically touching the instrument requires a certain amount of mechanical aptitude. If all we were ever going to do was run 1H spectra of organic samples in organic solvents, then we could (probably) ignore this topic. However, as soon as we want to look at some other nucleus – 13C, for example, or to do 1H NMR of samples in D2O in the presence of high salt, as in biological NMR – we simply must tune the probe.
We always tune the probe with the non-spinning sample. To turn the spinner off we will use the “BSMS panel”. BSMS stands for “Bruker Smart Magnet System”; the BSMS panel gives us access to the several other panels that control the sample, especially the Shim panel.
Taskbar: Restore the BSMS panel
Examine the SPIN ON-OFF button on the Shim panel. In general, gray buttons are off and red buttons are on. If the SPIN ON-OFF button is ON (red), LC on it to turn it OFF. If the button is gray (= OFF), leave it alone.
***figure***
Return to the main XWIN-NMR by either left clicking anywhere in that window or by a LC on the XWIN-NMR taskbar icon. The BSMS/Shim panel will remain open, but will stay in the background.
Type
edasp
This stands for "edit spectrometer". A rather intimidating shown below will open.
***edasp figure***
Recall that you have a multi-channel spectrometer, so we can run NMR experiments involving several frequencies - most often two or three two frequencies – F1, F2, (and maybe F3) – at the same time. This window shows us which frequency channel(s) have been assigned to which nucleus. For standard 1H NMR we need only F1; most X-nucleus experiments (e.g. 13C) would require F1 to be 13C and F2 to be 1H.
We’re (probably) not going to change anything here, but we do want to make sure the rpar command set everything up correctly. Under the heading “logic channel”, check that the F1 nucleus was set to “1H” and the F2 nucleus to “off”. If so, LC on CANCEL; if not, make the changes followed by a LC on SAVE.
Now we want to start the tune process and observe what’s happening.
Open wobble display:
wobb
WAIT 2 OR 3 SECONDS and then follow this by…
Menu: Acquire->Observe FID window or command line:
acqu
You should see a screen with a solid blue line and big green dip. The dip is centered (“tuned”) and is as deep as possible (“matched”); at least it’s close to these ideals. You may see some “spikes” coming off the dip; you should ignore them. An information box showing which nucleus we will be tuning will also appear. If what you see looks like the picture shown below, then the probe is sufficiently tuned. Simply LC on stop, then LC on return.
***wobb figure #1***
Suppose, however, that what you see looks like this…
***wobb figure #2***
Clearly the dip is off-center, nor is it at the maximum depth. The picture above is actually not too bad – there are times when the dip is off the screen! At the end of this section is a procedure for tuning “problem cases” such as a dip that is off the screen. For now, let’s work on this moderately bad case; let’s tune the probe.
The tune and match knobs for 1H are the knurled aluminum knobs at the base of the probe (they’re on the back). Don’t confuse these with the “X nucleus” (i.e., other than 1H) tune and match sliders on the front of the probe. The tune and match knobs, in case you are interested, are simply adjustable capacitors that change the properties of the receiver circuitry.
Mentally note the position of the dip on the monitor. Slowly turn the tune knob (the one labeled “T” for "tune") approximately one-quarter turn in any direction; the dip should move to the left or to the right (remember which way). If the dip passes the center, don’t worry – that’s what we want. Again: Do NOT center the dip with the tune knob – leave it off center. Now switch to the match knob and center the dip. If the dip is deeper than it was at the start, you turned the tune knob in the right way; if the dip is shallower you need to turn the tune knob the other way. Worry about which way the dip is moving on the screen, not which way you’re turning the knob. Continue adjusting the tune and match knobs until the dip is as deep as possible (all the way to the bottom of the screen is ideal) and centered.
Return to the computer. LC on the Stop button, then LC on Return. This will exit you from the Acquire window and return you to the XWIN-NMR main window.
Tuning problem cases
As mentioned earlier, there will invariably come a time when you don’t even see the dip. This happens when we make dramatic changes in the solvent, e.g. go from CDCl3 to DMSO-d6. You can still do spectroscopy with the probe not tuned, but your sensitivity will be poor. While sensitivity may not be an issue in 1D 1H spectra, it becomes critical in many 2D experiments where we’re pushing the spectrometer to its performance limits. In cases where the sample contains a large amount of salts we can even damage the probe by not tuning!
The wobble display has a default sweep width of 4 MHz with its center at the nucleus frequency. These values are displayed in the "Info" box at the top right of the screen. Sometimes the Info box says the sweep width is 10 MHz – this (usually) is a lie! When we don’t see the dip it’s because the dip has fallen outside this window. Proceed as follows:
- LC on the wobb-SW on the left side of the wobble display.
- Press the Enter key to accept the default center frequency specific to your instrument.
- Change the default 4 MHz sweep width to 8 MHz. After a few seconds the display will change.
- Tune the probe as described above. As get close to the ideals (dip centered and deep), change the wobble sweep width back to 4 MHz and continue to tune.
- LC on the Stop button, then LC on Return. This will return you to the XWIN-NMR main window.
Define the current probe
Bruker sells many different types of probes. We then need to tell the spectrometer computer which probe is installed – we must define the current probe.
Which probe is actually installed? Gotta know - a good idea is to place a note somewhere everyone could read - each time the probe is switched. To define it as the current probe…
Type:
edhead
Which stands for "edit probehead". A list of probes comes up.
LC on Define current.
The current probe setting will be shown.
If it is indeed the probe currently installed in the magnet, LC on ABORT.
Otherwise LC on the desired probe option, LC on OK, then LC on ABORT.
Lock the sample
The lock reciever circuitry forms part of a feedback loop. Optimal spectrometer performance requires that the magnetic field be stable – that it doesn’t drift. The spectrometer monitors the frequency of the solvent deuterium signal (this is one of the reasons we use deuterated solvents); if the signal drifts the spectrometer automatically adjusts the magnetic field. When we “lock the field” we are telling the spectrometer to find the deuterium signal and keep it from drifting.
Command line:
lock
then LC on your lock solvent to select it.
The instrument will attempt to find the lock signal. To see what’s happening, let’s look at the lock signal in the Lock display (recall we opened the Lock display in Step 6).
Taskbar: Restore the Lock display.
You will probably see (after several seconds) a horizontally swept line – this indicates that you are locked. If you don’t, see the procedure for “problem cases” at the end of this section.
Whether we turn the spinner back on is optional. Spinning can be used only for simple 1D experiments and never - for 2D and 3D experiments and experiments using pulsed field gradients.
If you are going to leave the spinner OFF (recommended), proceed to the next step (checking the lock power). Assuming you want to turn the spinner ON…
Taskbar: Restore the BSMS panel
(now we need to check the lock power level, and maybe the lock gain level. Of these, the amount of lock power is the critical one. It is very important that not too much lock power be used. To determine the correct amount…
Examine the chart of solvents and lock powers taped to the wall. Note the lock power (“Lpower”) appropriate for your solvent.
Return to the BSMS Shim panel, LC on LOCK POWER, and check/change as needed.
The lock level should now be easily visible in the lock display panel. If not, reduce the LOCK GAIN until it is.
We are done (for now) with the BSMS Shim panel, so iconize it and return to the main XWIN-NMR window.we already started the BSMS display and BSMS Shim panel when we turned the spinner off during tuning).
Suppose there is no taskbar “BSMS Display” icon? If so, you probably accidentally closed it earlier, and thus we need to open it (Windows, BSMS panel or Command line: bsmsdisp). Don’t start up more than one copy of the BSMS Display – the system may crash!
Now we need to check the lock power level, and maybe the lock gain level. Of these, the amount of lock power is the critical one. It is very important that not too much lock power be used. To determine the correct amount…
Examine the chart of solvents and lock powers taped to the wall. Note the lock power (“Lpower”) appropriate for your solvent.
Return to the BSMS Shim panel, LC on LOCK POWER, and check/change as needed.
The lock level should now be easily visible in the lock display panel. If not, reduce the LOCK GAIN until it is.
We are done (for now) with the BSMS Shim panel, so iconize it and return to the main XWIN-NMR window.
Locking problem cases
The two major pitfalls of the locking procedure are
- too much lock power and
- inability to find the lock (the wiggling line we should see when the lock is off).
The first problem is easily fixed – turn down the lock power. Besides having a lock level that is off scale, too much lock power can be manifested as an unstable lock level: the lock level will fluctuate when the lock is on. The second problem we fix using the FIELD button on the lock panel. Adjust the FIELD 100 or so units in either direction until you see the wiggles – remember that the LOCK ON-OFF button must be OFF (= gray) to see the wiggles. Reduce the step size and continue adjusting the FIELD until the wiggles are approximately centered in the lock display. Finally, turn the lock back ON (= red) with a LC on the LOCK ON-OFF button.